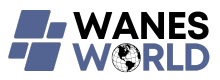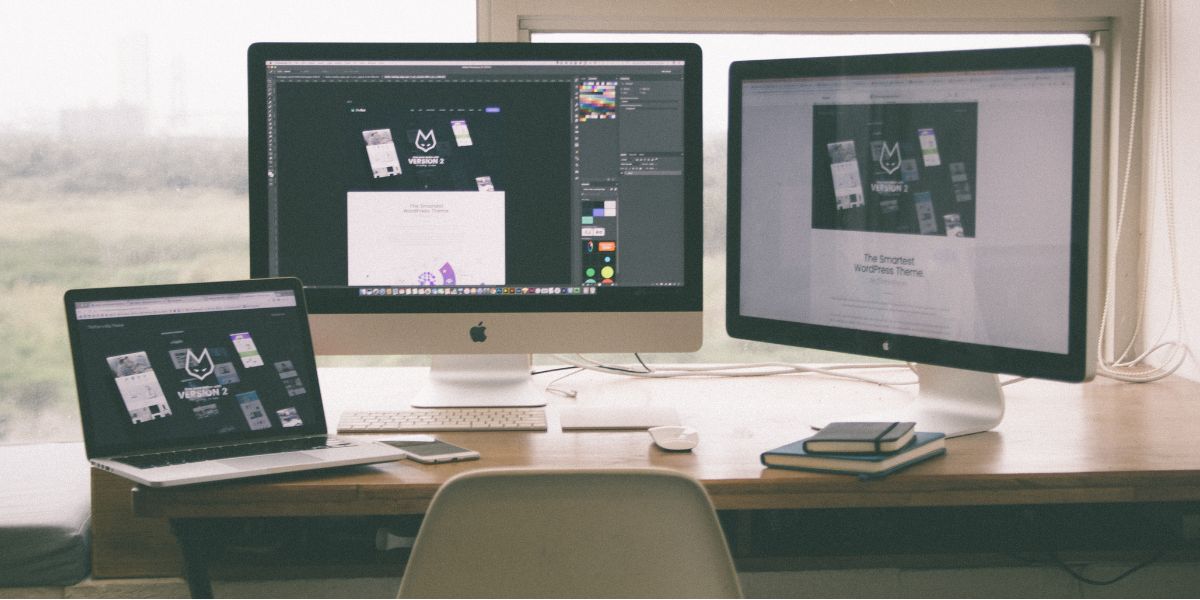
When looking to connect your laptop to an external monitor, understanding the available ports is crucial. Different devices may require specific cables or adapters for a successful connection. Once you have the right equipment, the next steps involve configuring your display preferences and ensuring smooth functionality. However, there are some nuances to this process that can make or break your experience. Stay tuned to uncover these essential tips for a seamless laptop-to-monitor setup.
Types of Ports for Connection
When connecting your laptop to an external monitor, you'll need to consider the types of ports available for the connection. Most laptops and monitors come with a variety of port options to facilitate this connection. The most common ports found on laptops include HDMI, VGA, DisplayPort, and USB-C.
HDMI (High-Definition Multimedia Interface) ports are widely used for both laptops and monitors due to their ability to carry high-quality audio and video signals through a single cable. VGA (Video Graphics Array) ports are older and offer lower image quality compared to HDMI but are still prevalent in many devices. DisplayPort is a high-performance digital interface that supports higher resolutions and refresh rates than HDMI. USB-C ports are versatile and can carry video signals along with data and power, making them a popular choice for modern laptops.
Understanding the types of ports available on your laptop and monitor is crucial for ensuring a successful and compatible connection between the two devices.
Necessary Cables and Adapters
To ensure a smooth connection between your laptop and external monitor, gather the necessary cables and adapters. The specific cables and adapters you'll need depend on the types of ports available on your laptop and monitor.
For connecting a laptop with an HDMI port to a monitor with a VGA port, you'll require an HDMI to VGA adapter. If both your laptop and monitor have DisplayPort connections, a simple DisplayPort to DisplayPort cable will suffice. In the case of a laptop with a USB-C port and a monitor with HDMI, a USB-C to HDMI cable is essential.
Moreover, if you're using an older laptop with a VGA port and a modern monitor with HDMI, you'll need a VGA to HDMI adapter. Alternatively, for laptops with Thunderbolt 3 ports and monitors with DisplayPort, a Thunderbolt 3 to DisplayPort cable is necessary.
Setting Up Display Preferences
Transitioning to configuring your display preferences, make sure to adjust settings for optimal viewing experience when connecting your laptop to an external monitor. Start by right-clicking on your desktop and selecting 'Display settings' or accessing the display settings through the control panel.
In the display settings, you can choose how you want your desktop to be displayed on the external monitor. You can opt for duplicating your screen, extending it, or using only the external monitor.
Additionally, you can set the orientation of the display, adjust the scale and layout to ensure that items are appropriately sized and positioned on the external monitor. Some monitors may also have specific color settings that you can tweak to enhance image quality.
Remember to check the refresh rate in the display settings to ensure a smooth viewing experience. Experiment with these preferences to find the configuration that works best for you and maximizes your productivity when using your laptop with an external monitor.
Adjusting Screen Resolution
Consider optimizing your display by adjusting the screen resolution when connecting your laptop to an external monitor. Screen resolution determines the clarity and quality of the images and text displayed on your screen.
To adjust the screen resolution on Windows, right-click on the desktop, select 'Display settings,' and choose a resolution from the drop-down menu under 'Resolution.' On Mac, go to 'System Preferences,' click on 'Displays,' and select the preferred resolution under the 'Display' tab.
Choosing the appropriate screen resolution is crucial for a comfortable viewing experience. A higher resolution provides sharper images and text, but it may make items appear smaller. Conversely, a lower resolution can make items larger but might result in a slightly less crisp display. Experiment with different resolutions to find the one that best suits your preferences and visual comfort.
Troubleshooting Common Connection Issues
If you encounter common connection issues when trying to connect your laptop to an external monitor, troubleshoot them by checking the cable connections and ensuring proper settings are selected on both devices.
Begin by verifying that the cable connecting your laptop to the monitor is securely plugged in at both ends. Sometimes a loose connection can cause display problems.
Additionally, confirm that you have selected the correct input source on the external monitor. Many monitors have multiple input options, so make sure the monitor is set to receive input from the port your laptop is connected to.
If the display still isn't working correctly, try restarting both your laptop and the monitor. Rebooting can often resolve minor technical hiccups.
Lastly, if you're using an adapter to connect your devices, ensure that it's compatible with both your laptop and the external monitor.